How To Update WordPress Automatically Without FTP: Goodbye To Manual Upgrade Process
Do you know that you can now upgrade to the latest version of WordPress automatically? WordPress recently issued another security update that there’s a new version of WordPress installation (version 3.0.5). The WordPress team says this latest version comes with security enhancements necessary to protect website/ blog owners who have untrusted accounts. To this end, the WordPress team advises every user to immediately upgrade to the latest version of WordPress.
The recent WordPress update is one of the many upgrades in recent times. With the back-to-back upgrades from the WordPress team, manually upgrading to the latest versions of WordPress installation can be daunting for anyone who is technophobic, and it can also be a bit of challenge for anyone that has multiple WordPress-based websites.
Have You Been Doing Manual WordPress Upgrade?
Thanks to the WordPress Automatic plugin, I just finished my blog’s upgrade to the latest version of Wordpress update automatically and it took me less than 20 minutes and without any issues – and mouse clicks without even bothering to know how to do it manually. All I did was press a few mouse clicks to complete my blog upgrade to the latest version of WordPress. The whole process went smoothly.
In this post I want to share with you a simple and automatic method to upgrade to the latest version of WordPress automatically – for your website or blog.
The WordPress Automatic Upgrade plugin is one sweet plugin that should be in the toolkit of any serious blogger who values time is not a glutton for punishment. This is one free wordpress plugin that makes you feel guilty (for not paying for it) from the moment you start using it. After using the WordPress Automatic Plugin, you’ll feel obliged to donate to its creator.
Benefits of Using the WordPress Automatic Plugin For Upgrading WordPress
- WordPress automatic upgrade saves time. Hands-free, one-click button to upgrade your blog files – WordPress installation including plugins and all; database and all. You can just setup this plugin and go on with other stuff, only check it within a few seconds to click “next”.
- Updating WordPress with the automatic upgrade plugin does not even involve using FTP. You simply click a link on your website dashboard
- To use the WordPress automatic upgrade plugin, you do not need to be technical savvy, not even a bit – the only thing you need to know to use this WordPress auto-plugin is – how to click with a mouse.
- The WordPress automatic upgrade plugin updates the versions of both your database and your plugins, in addition to updating your WordPress installation files
- The WordPress auto-upgrade plugin backs up your database and WordPress installation files, including plugins. You only need to specify where you want them stored on your computer.
And that’s all, because the plugin prompts you through a 13 step upgrade process where it will do the technical bit before, during and after WordPress upgrade, and all it requires is for you to click to get it to start the next step.
Below are the steps for the process of using a few mouse clicks to upgrade to the latest version of WordPress automatically. Ready, Set, Go…
The 13 Steps to Upgrade to The Latest Version of WordPress Automatically
Again I mentioned that with WordPress automatic upgrade process, there’s nothing to do by you, except to click ‘start’, watch and click ‘next’, ‘next’ until ‘finish’, however, I thought to let you see screenshots of every of the 13 steps you’ll click ‘Next’ to and what you’ll see. Read on to learn how the WordPress automatic upgrade works.
STEP 0: Ready, Set, Go – Be Sure to Have Activated the WordPress Automatic Plugin
This step assumes you have the WordPress automatic upgrade plugin installed, if not get it from here: http://wordpress.org/extend/plugins/wordpress-automatic-upgrade/
Now that you have it, whenever WordPress notifies you via your Admin Dashboard, of a new upgrade all you need to is follow the step by step guide in the screen shots below to click your way to an upgrade in less than 20 minutes.
STEP 1: Screen Instruction To Click to Start the Automatic WordPress Upgrade Process
From your WordPress Admin area, click the link that reads: automatically upgrade WordPress to latest version. The link should be on top of your admin panel, as shown in the diagram below.
Next it confirms okay or not to start backing up your files, before commencing the actual WordPress Upgrade.
STEP 2: Backing Up Your Core WordPress Files and Database Automatically
It asks for you to click to download the backup copies of your blog – the previous (pre-upgrade) WordPress installation files, database and plugins.
STEP 3: Specify More Database Tables Of Your Website You Want To Backup
Here I simply select all the boxes because I don’t want to leave any chance for casualty.
STEP 4: WordPress Website Database Backed Up Successfully – A Second Chance to Download Them
STEP 5: About to Download the Latest Version of WordPress Automatically
STEP 6: Unzips the Downloaded New Version Of WordPress Installation Files
STEP 7: Puts Your Website/ Blog In Temporary Maintenance Mode (For Visitors)
Look at the screen-shot image of the “maintenance mode” notice that your visitors would see at that brief moment.
STEP 8: Deactivates all your WordPress Plugins
STEP 9: Upgrades Your WordPress Installation Files
When you click the link to complete the final step, this is what you’ll see:
STEP 10: Reactivates All Your WordPress Plugins (to former pre-update state)
STEP 11: A Second Chance to Download Your Website’s Backup Files
Another chance to get download copies of your (i) wordpress installation files backup and (ii) website database backup —-Remember it requested you to do this before the automatic wordpress upgrade started.
STEP 12: Cleaning Up of WordPress Upgrade Files
Now, you also get this screen asking you to clean up the files from the upgrade
STEP 13: WordPress Auto-Update Complete
Do nothing. Return to work, wordpress upgrade complete.
That’s all there is to upgrade to the latest version of WordPress automatically. If you got this far and followed all the above steps you should now have your blog running on the latest WordPress installation.
*Important: If you use the All in One SEO Pack, you’ll have to enable and configure it manually – you’ll get a screen like below telling you to do so. All you have to do is click through to this plugin page and then click “enable”. Be sure to confirm that all your plugins are active – else you’ll simply click to activate them.
Finally…
All that took less than 20 minutes – WordPress upgrade to latest version without FTP. Can you imagine doing each of the above 13 steps manually and watching right through to the end of it to completion? And God bless you if you are techno-phobic.
I have used this method for the third time now to upgrade to the latest version of WordPress automatically and found it a way too cool method to save time and get the job done without actually doing the job, except doing 13 mouse clicks through the 13 steps of automatic wordpress upgrade. What do you think?
If you enjoyed this post, your friends may too – click on any of the share icon below to share it with them via email, twitter, Facebook, Digg, stumbleupon etc.
Thanks for reading “how to upgrade to the latest version of WordPress automatically” and I’ll see you at the comments side.
Stella

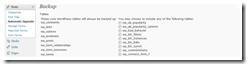
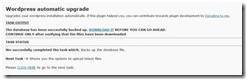








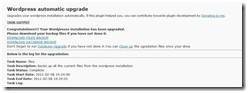
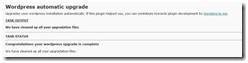
23 replies on “Upgrade To The Latest Version of WordPress Automatically – With Screen-Shot Instructions”
Hi Stella,
These are great tips you have shared here. AI am not sure if there is another version now but judging from this it should not be hard to install.
Didn’t know about the plugin. I think it’s an essential plugin for the newbies and also will save some time.
Though I feel comfortable to upgrade manually. Sometimes auto update can cause problem as some plugin or themes may conflict with the latest updates.
Hi Sumon:
I’m happy you know now. It’s been a time saver for me, and since I started this blog I have never upgraded my WordPress manually – I don’t even know how to do that. When I was starting I was so scared of anything that will require me to touch coding, that was how I discovered this plugin.
So far, since January, I’ve never had any problem with upgrading WordPress automatically. The only thing I noticed is that after upgrade, one or two plugins would remain deactivated and I usually check and activate them back.
Since you already know how to upgrade WordPress manually, that’s fine – you can stick with that
Again, your blog is not accessible – this is what I see below – try fix your hosting:
“404 Not Found…. The resource requested could not be found on this server! …Powered By LiteSpeed Web Server… LiteSpeed Technologies is not responsible for administration and contents of this web site!”
Stella,
Wow, another plugin I have never heard of, but will differently put to use.
I love finding stuff that automates life, and enable one less thing to have to worry about.
Thanks for another awesome piece of blogging content…
Hi Jesse, good to see you around today.
It’s not an unpopular plugin among bloggers though, but you know, there are lots of plugins and so we find out one was or another – like from this post:)
Hahaha – you’re like me; I love any smart productivity tool that makes me worry less especially about the techy side:)
It’s really saved my technophobic self from messing around with the backend -I’ve never done manual upgrades before (lol). You should try it – it runs itself through the steps and you don’t even have to know what to do first or next. And it’s a smart little thing – lets you know what it’s doing every step of the way. Love it.
I love the title of your new post, very inviting – gonna read it now and drop you a comment.
i am yet to update my blog. Thanks for the step by step instructions with screenshots.
The WordPress automatic update plugin makes upgrading very easy and no need to know or mes s with any technical bits. That’s what I use at my blog.
You should try it, and feel free to let me know how you liked it.
Wow, great tutorial I will make sure from now on I upgrade this way. Just a quick question your post suggests it was posted on the 5th May by your comments appear to start on February 25th, keep up the great work.
Hey Fabrizio, thanks for your visit to my ‘online home’ and thanks again for commenting.
I’m glad you found the wordpress automatic upgrade a method you should use the next time you update your WordPress installation.
About the date variation between the comments and published date – I seriously have no idea and I just noticed it now you mentioned it; but I suspect it must be one of my plugins. Will look into it. Thanks for your keen observation – I like that.
I just read your “10 Things You Need To Know About Your Online Business” and really liked number 7 where you gave a practical advice that’ll ensure that any marketer does not run out of money (and forced out of business) before success happens. BTW, your artist site is down – I wanted to look around.
I will put this in my tip bag as I try to find a word press theme I like.
Hey Tatum, good to see you around. Cool, that will be handy.
Have you looked at Woothemes? They’ve got clean, pretty themes, you know.
Thanks for the Yahoo mail protection tips on your blog; also thought the Playstation hack would have kept a few people idle, deprived a while of their favorite hobby.
I have upgrade phobia!! So I can’t say as I will venture into it. I have actually hired someone to do the upgrading for me as I get so stressed out. This is tempting… I will be back to read and reread to see if I dare take the leap!! Thanks, Stella!
Hey Holly – glad to see you around today, and thanks for commenting.
I must confess to you – you couldn’t have been more scared than I was about the back-end of blogging. I always felt something could be messed up along the way. This kept me from upgrading at all.
Sometime, not long ago, WordPress did this marathon release of security upgrades, back-to-back. When I discovered the wordpress automatic upgrade plugin, I hesitated still until I read a ‘scary reason why’ to upgrade to latest version.
The first time I upgraded with this plugin, I wished I had given it a shot earlier because you don not need to do a single thing – it does all the backend for you – all you do is watch and click next where necessary 9it tells you what is happening every step of the way). Just like having an assistant do it. It does all the backup for you.
*However, the only precaution I usually take was to wait a few days/ weeks and be sure the wordpress upgrade release was stable enough and people were not getting issues with it.
Once that is confirmed I just hit my upgrade plugin and after a few minutes, it’d be done.
Let me know how it goes for you, if you do try it.
*I was over at your blog and your post on Endorphins taught me why I feel pains when I stop exercising and later get back again, and why I stop feeling body pains when I get at it consistently. Great stuff you got there!*
I have found that many time with WP upgrades that sometime plug-ins do not work well with the upgrade and can break, many times causing the dreaded white screen and blog lost!
This has been very true for the last two updates of 3.05 & 3.1, have you found this to be true too?
You may want to consider changing the theme to the WP default theme and turning off all plugins prior to running your auto-update plug-in and when done the upgrade turn on your correct theme on and check blog then do the same for each plug-in one at a time, that way if one breaks you know exactly which plug-in it is and can disable through c-panel until you can contact creator, it’s updated or you can find a replacement for it.
Knowing exactly what is causing your problem if one should arise is golden in either helping you fix the problem or pointing your programmer to the problem quickly thereby hopefully saving you money in the time it would take them to diagnose the culprit to the issue.
Remember all plugins downloaded enabled or not weigh down your site and with WP own internal automatic upgrade and the need to do the above steps the plug in may not be worth it.
And ALWAYS back up all that data before any upgrade! Happy Blogging!
“Dream, Believe, Become…”
Thanks for coming by, Tracey, and also for your comment.
I have never had a negative experience while updating WordPress to the latest version – I’ve had it run smoothly through versions 3.0.5 and 3.1.
However, I like your detailed steps for trouuble-shooting “if” something should go wrong. I have saved your fix in my note and will consider adding it as an addendum to this post – should any of my readers experience a problem like that.
So, Tracey, have you been doing manual WordPress upgrades or how do you upgrade your WordPress?
well this shows how the New version upgraded. really nice post you have. thanks for sharing stella
You are welcome, Vincent.
Thanks Stella…
I’m glad you looked into my friend’s blog.
Congratulations on your new venture, happy to know you would e guest blogging, please do keep me update..will follow your posts..
P.S: You’re beautiful 🙂
Thanks, Narendra.
Sure, I’ll keep you posted.
Enjoy your day!
Stella
Hey Stella, My friend, I am #23 in facebook fan page of yours. I love the toolbar, you should write about it and the beneifts. “WIBIYA”
You are bookmarked, twitter, facebook, and shared. I adore how you do business. Thanks for being my friend, Stella, keep up the great work! you are going places!
Hey Jackie:
Glad, as usual, to see you here.
Big ups to you, dear – you are an absolute fan of my blog – and I want you to know that I really appreciate that, big time.
Yea, I saw the friend count increased but yet to check who the new FB fan was – thanks for keeping in touch all the way.
About the Wibiya bar, okay, I’ll find time to write about it.
I have been busy writing an eCourse for my subscribers – almost done. I’ll keep you updated cos I know you are on my list.
Thanks dear, I’ll visit you at “postadaychallenge” soon.
Cheers,
Stella
Cool tips…however, couple of my friends got into trouble upgrading to to WP 3.1. There blog wasn’t loading up. This was only for the first 24-48 hours though, now it works smooth.
Here’s my friends tech blog post on What’s new in WP 3.1- http://www.tech2hell.com/2011/02/whats-new-in-wordpress-3-1/
P.S: He’s looking for guest bloggers ( He’s just a college kid, which means he won’t be able to pay up initially ). I thought you might be interested.
Hey Narandra:
How’s your day?
Your friend must have felt very unsettled, during those 24-48 hours. Anyone in that situation would. I am happy that his site came back – I just visited the blog. Cool contents and e-ambience over there. I left him a comment.
As per guest posting, I don’t have much spare time for multi-blog guest posting – I only managed to squeeze in 1 new guest post a month, which I would start next month at Famous Bloggers.
If he joins Guest Post Communities, he can get lots of pools of guest posters he can choose to work with. Some of those are MyBlogGuest.Com, Seedbuzz.
Hmm, your last post gives away your “wicked sense of humour” – it’s a great writing style. I like:)